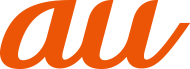※最新の情報は「変更点」をご参照ください。
撮影画面で被写体をタップするかまたは丸で囲むと、自動で被写体をズームして画面中央に配置した追従状態の動画が撮影できます。
![]() ホーム画面で[
ホーム画面で[![]() ]
]
![]() [モード]→[Live Auto Zoom]
[モード]→[Live Auto Zoom]
![]() ズームする被写体をタップ(または丸で囲む)
ズームする被写体をタップ(または丸で囲む)
被写体に丸い白色のフォーカス枠が表示され、被写体をズームします。
白色のフォーカス枠内をタップすると、フォーカス枠がグレーに変わりズームを一時的に解除します。
もう一度タップするとズームします。フォーカス枠外の別の被写体をタップする(または丸で囲む)と、フォーカスの対象が変わります。
撮影画面をダブルタップすると、フォーカスを解除します。
被写体選択後は、画面をピンチアウト/ピンチインして拡大/縮小ができます。
![]() [
[![]() ](開始)
](開始)
撮影開始音が鳴り、撮影が始まります。
被写体が撮影画面の中央から多少ずれた場合、白いフォーカス枠がズームした状態で被写体を撮影画面の中央にとらえ直します。
ズームしている被写体が撮影画面から外れた場合、フォーカス枠が赤色に変わりズームは解除されます。再び被写体を撮影画面にとらえると、被写体を追従します。
音量大キー/音量小キーを押しても、撮影を開始できます。
![]() [
[![]() ](停止)
](停止)
撮影停止音が鳴り、撮影が停止して保存されます。
音量大キー/音量小キーを押しても、撮影を停止できます。
memo |
|
|
|
Live Auto Zoomでの撮影サイズは、「Full HD」(1920×1080)となり変更できません。 被写体と同系色の背景上で撮影している場合、背景の一部が選択された状態となったり、追従が外れてしまうことがあります。 同様の形状の被写体と重なった場合、追従が外れてしまうことがあります。 背景の一部が選択されたり、追従が外れたりした場合、撮影画面で被写体をタップするか、または丸で囲み、再選択してください。 |
この情報は役に立ちましたか?
評価にご協力ください。
- ご協力ありがとうございました。